
How to boost FPS and optimize your gaming PC
This page explains how to boost FPS and how to optimize your PC for gaming.
Having a gaming personal computer (PC) could mean that a player owns a rig that can PC games. This meant that they possess a hardware setup that has more processing power than the typical computer used primarily in typing jobs or other basic stuff at the office.
Sure enough, if the PC in question is equipped with at least any of the recent iterations of the AMD Ryzen or Intel Core CPUs paired with a powerful GPU from either AMD or Nvidia, and installed with Gigabytes’ worth of RAM as well as a fast SSD for storage, then certainly, that is gaming PC.
But, then, there is the lag when playing games—Why?
Why PC performance lags
There are plenty of reasons why even the most capable hardware for gaming PC would feel sluggish, especially when running games.
One of the major reasons is that the system is simply too encumbered with clutters that it gets hampered to function optimally. That is, having too many faults in the registry, having too many files that are taking unwanted storage space, having fragmented storage memory, and/or having a myriad of running programs in the background.
Another reason is that the game is probably demanding too much from your computer whereas the computer’s specifications themselves may not be technically up to par. At least, given a particular in-game setting (for example, ultra-high configuration on a GTX 1050 GPU).
Fortunately, these are but just common problems with computers that can be fixed.
How to know if my game lags
If the lag is something you could not spot with your eyes, such as when there are stutters mid-play, a good indicator that your PC’s gaming performance is not maintaining its peak performance is by looking at the game’s frames-per-second (FPS) benchmark.
Ideally, a good FPS would sit on numbers above 60, which suggests a hitch-free performance when gaming. This is especially true if the computer is more than capable of running the game at a given configuration unless the game is capped to a certain FPS by design.
If you are playing on Steam, there is an option to enable FPS by going to Settings > In-Game > In-game FPS counter. Otherwise, you will be needing to use a third-party application to do the FPS measurement, such as Fraps, MSI Afterburner, GeForce Experience (for Nvidia GPU users), or FPS Monitor.
In-game Settings:
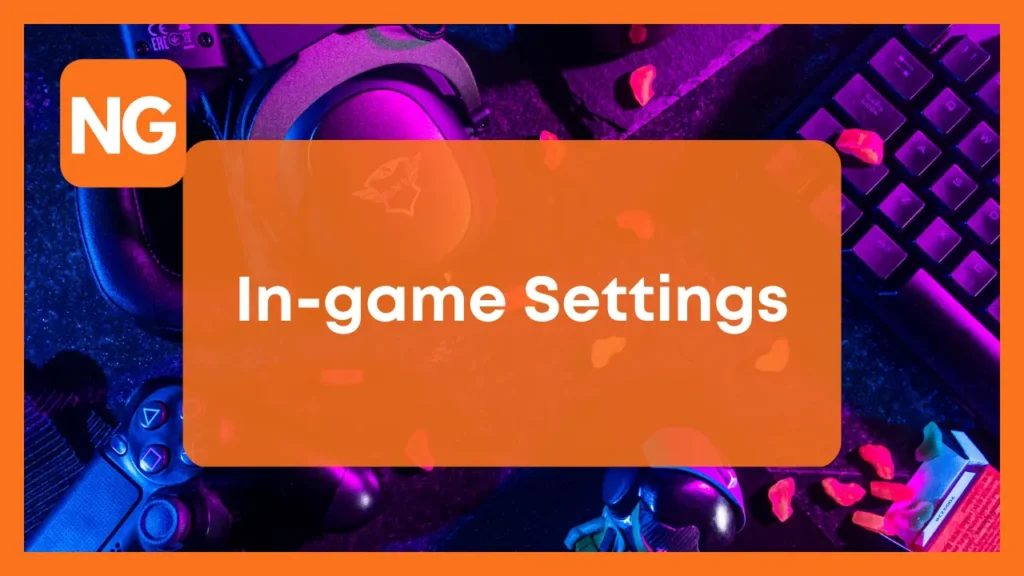
There are plenty of things you could do on a computer to ensure that it is in tip-top shape for running games. But before doing that, players must first see if the issue is emanating from the game itself. Meaning to say, assessing every bit of option at the in-game settings.
- Lower in-game graphic settings
- Disable V-sync
- Set in-game FPS limits
- Adjust Field of View (FOV)
- Reduce the Screen Resolution
Lower in-game graphic settings
The player may technically be having a gaming setup for a PC, but if the graphics card is entry-level, such as an Nvidia GTX 1050 or its AMD Radeon equivalent, that is hardly the rig that runs most of today’s games at the highest setting. Intuitively, the key to addressing the issue is to tone down the setting, one notch at a time, until a satisfactory performance is met.
Conversely, this is hardly an issue if the player’s gaming rig runs on high-end hardware. For example, a computer with the following specs: AMD Ryzen 9 7950X, Radeon 7900XTX, 128Gb DDR5 RAM, and SSD, or their respective Intel and Nvidia equivalents.
Disable V-sync
3D games often come with visual glitches that make it seem that the screen is tearing when changing frames. Often, as a result of a discrepancy between the game’s frame rate and the monitor’s refresh rate. To address this problem, the V-sync or Vertical Sync technology was introduced.
But there’s a trade-off to it—using V-sync adds to the load that the GPU has to process, frame by frame, every single time. This could mean slower performance for the PC.
In the ideal setup, enabling V-sync should not pose any problem. But for players whose rig is barely gaming by definition, enabling and disabling V-sync could mean a difference between night and day. More specifically, a disparity between lower FPS and higher FPS.
Set in-game FPS limits
Having to set the game to run on an unlimited FPS might seem like the best way to go. That is, letting the system decide how far it can go when it comes to FPS count. But this is not always the case. At times, it does the complete opposite.
Surprisingly, in some cases, a subdued FPS works best. That is, not making the FPS count exceed 60, with it having been the golden standard. Meaning to say that setting limits to the in-game FPS would often result in smoother performance than letting it all out.
Adjust the Field of View (FOV)
Playing an open-world game on PC is a truly marvelous experience. This is oftentimes thanks to the magnificent expanse that is largely depicted in the games of the genre. Take, for example, Red Dead Revolver 2 with its realistic Wild West setting.
To take advantage of the panoramic view, players are given a certain range of sight referred to as the Field of View (FOV). Often represented by a slider that is moved from left to right or vice versa, FOV sets the extent depending on the value assigned to it.
But like anything else that demands more from the graphics card, a high setting implies that more resources are needed and more strain is put on the hardware. Contrarily, doing the opposite does also the exact reverse of the effect.
Reduce the Screen Resolution
With our displays getting bigger and bigger, our display resolutions also become greater in extent as well. This notion is most ostensive in the screen resolution options added to the display. But there is one problem with having a big screen resolution—to accommodate the bigger view, it takes more resources from the GPU.
Again, this is just another major concern for GPUs with very limited resources. And, intuitively enough, is something fixed by choosing a more proper resolution, relative to the capability of the graphics card. For example, an RTX 2060 GPU running a 1080p display or an RX 6700XT running a 1440p display.
Windows and Software:
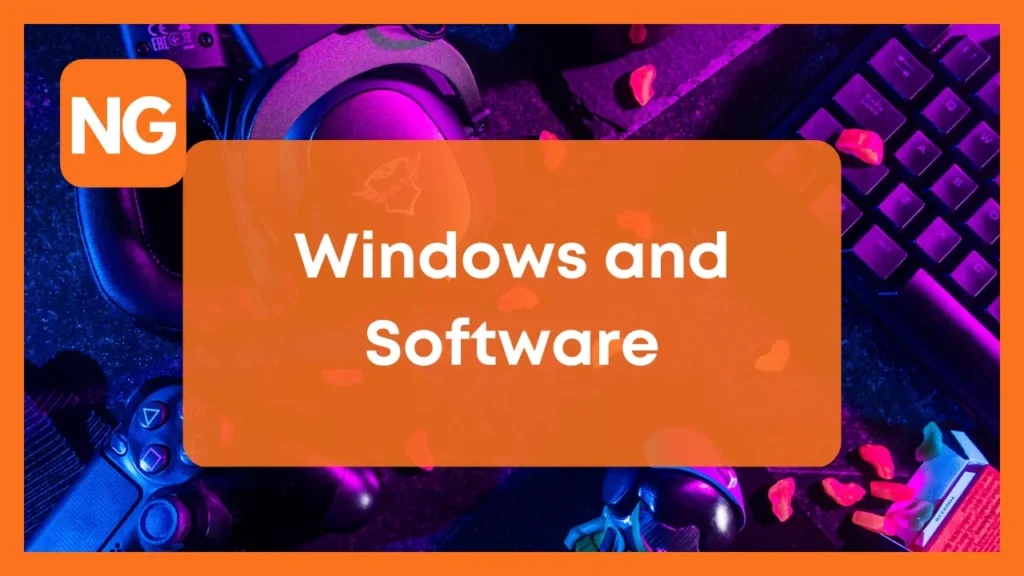
The Windows operating system may be a reliable platform for PC gaming. But left unoptimized, it can get rough. Luckily, there are fixes to the OS’s gaming-related troubles that can be easily applied when needed.
- Update graphics card drivers
- Optimize Windows for gaming
- Use a game optimizer software
- Perform a BIOS update
- Change to high-performance power settings
Update graphics card drivers
Although an up-to-date graphics card driver will not always suggest a bug-free experience, an updated driver nevertheless comes with stability fixes that could make gaming a likely better experience. This is particularly true for big titles that just recently got their fresh release.
Just make sure that you are installing the right driver for the specific graphics card you have installed on your computer.
Optimize Windows for gaming
For the most part, optimizing Windows for gaming infers that users ensure that the computer has enough resources for it to run games. In particular, by limiting the number of running programs in the background to the bare essentials only as possible.
One good example of this procedure is by choosing to close the web browser, which is especially the case if the user uses Google Chrome with multiple tabs open. But if keeping the web browser open—ideally, something resource-efficient as Mozilla Firefox—is necessary while the player plays games, the number of opened tabs must be at least reduced to just a few.
Use a game optimizer software
Although optimizing your PC for gaming is something you can do manually, there are plenty of applications that can automate the process for you with just a click of a button, like iObit’s Advanced SystemCare or Glarysoft’s Glary Utilities.
But take note, these apps do not come free of charge. So, the user must take into consideration the cost that comes with it.
Perform a BIOS update
A BIOS update will not necessarily impact the computer’s efficiency in running games. But having an updated driver would, at least, make the motherboard better equipped to cater to newer technology.
Players ought to be wary about doing BIOS updates, though, as it comes with a risk of irrecoverable brick to the mainboard if done wrong or if something untoward happened in the middle of the process, like a sudden power loss.
Change to high-performance power settings
By default, computers run on a power configuration that is mostly sufficient for basic tasks, such as web browsing, running multimedia, etc. in the name of energy conservation and efficiency. But there is also the setup that does provide more energy than just the bare minimum—the high-performance settings.
As the name implies, high-performance settings are a profile config whereby the system receives a larger-than-usual influx of electricity in preparation for intensive tasks, such as running video games.
Hardware:
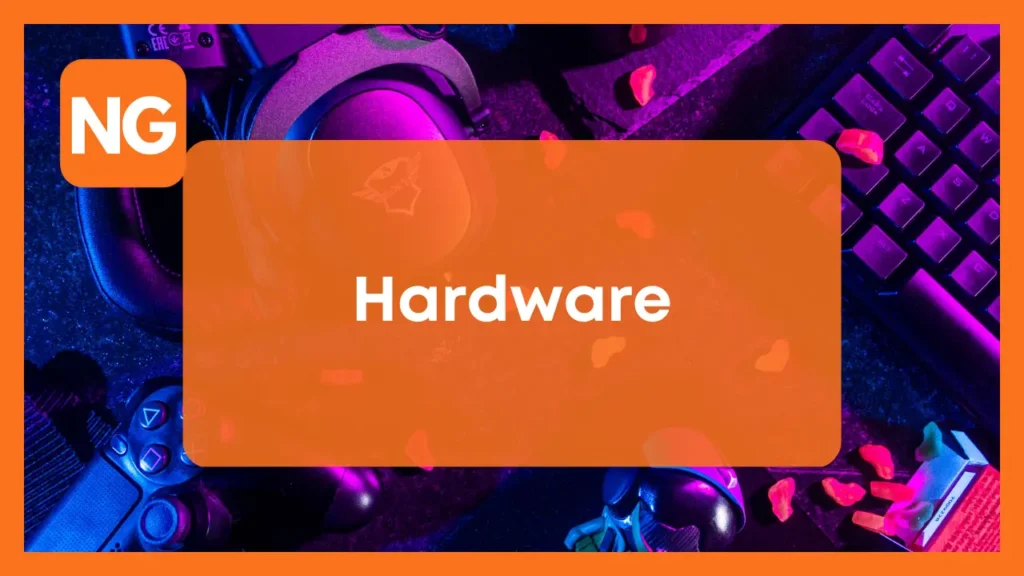
We talked about hardware when we introduced the topic, which makes sense for computers. Because half of what makes a computer great is its hardware. But unlike previous discussions which largely revolved around tinkering with the game’s settings or the OS at the software level, adjustments via hardware can be tangible, if it does not require mere reconfiguration.
- Install an SSD
- Defragment of the hard drive
- Upgrade the CPU
- Overclock CPU
- Upgrade RAM
- Overclock RAM
- Upgrade the graphics card
- Installing better fans or liquid cooling
Install an SSD
Relative to the hard disk drive it was meant to replace or supersede, the solid-state drive (SSD) is a superior storage primarily for its speed. Such is the case that many are now opting to use it as the storage destination for their games.
But such convenience does come at a significant cost, however—the pricing specifically, as it is relatively a lot more expensive than HDD.
Defragment of the hard drive
Despite the widespread proliferation of the solid-state drive (SSD), the mechanical hard disk drive (HDD) remains in use for storage space because of its relative affordability and the capacity it offers.
But the HDD is known for its flaws. One, specifically, is in its tendency to become digitally fragmented through constant use. This fragmentation can eventually lead to slowdowns that affect gaming performance.
But this problem, fortunately, is something that the operating system itself can fix. That is, via the process called defragmentation. Yet, be wary about using this method as this is specifically designed for HDD, not SSD. With that said, never defrag your SSD.
Upgrade the CPU
The central processing unit (CPU) is often dubbed the “brain” of the computer. For something so intensive in tasks, the CPU plays a big role in much of the computer’s workload, such as, in particular, running games. Thus, a good CPU makes for a baseline requirement for playing video games with good performance.
Upgrading to a better CPU can range from quite costly to very costly, depending on the brand and model you are upgrading to, though. It is also worth noting that certain CPU upgrades can also be entangled with other essential upgrades if concerning newer technology. For example, upgrading to an AMD Ryzen 7000 CPU would also demand a change to an AM5 motherboard and DDR5 RAM as well.
Overclock CPU
By default, CPUs come at a base clock that runs out of the box. This, however, is a CPU in its restricted form, leaving a certain capacity left untapped.
That limitation can be bypassed, however, by a means called ‘overclocking’—a process whereby the CPU’s base clock is increased to a certain extent possible while maintaining stability. When overclocked, the CPU can perform better than its original state and therefore offer better performance in gaming, especially with CPU-intensive games.
Upgrade RAM
Upgrading RAM can mean one of a few things—to increase the overall capacity of the memory by installing an additional memory stick to an empty slot on the motherboard or upgrading to a bigger-capacity stick or switching to a stick with faster clocks.
Either way, an upgrade with the RAM, especially in the latter, could significantly impact how the system would run games.
Overclock RAM
Like the commercial CPU that it runs in tandem with, the RAM comes out of the box with a restriction. With a capacity for better frequencies left untapped, the RAM is only set to run at a speed that offers only the highest compatibility to many motherboards. But like the CPU, it, too, can also be overclocked and therefore potentially reach its maximum possible speed, resulting in better gaming performance.
While not previously mentioned, it can be cautioned that overclocking comes at the risk of instability. As it is largely a game of finding the sweet spot relative to your rig, it is all about finding which configuration works best for the player’s computer specifications.
Upgrade the graphics card
The graphics card can be the computer’s most expensive part. This meant that high-end gaming computers are simply expensive, in general. Despite this fact, gamers spend a fortune on this important hardware primarily for its big influence on gaming performance on PC.
A performance boost of an upgrade to a better graphics card can be most felt with games that are mainly GPU-intensive, culminating in a smoother gameplay experience.
Installing better fans or liquid cooling
A gaming computer consumes lots of energy, especially when running games. This makes it not only a power-hungry machine but also a source of heat. While the wasted energy that is heat is expected, too much of it, however, could cause the system to throttle or, worse, to fry its components.
For something that serves a pivotal role in keeping the computer working properly with a well-balanced temperature, a good cooling system is a must. This could mean shifting to a better cooling system, such as a fan or liquid cooling if the player’s existing is not up to par with the standards of effective and efficient heat dissipation.
Conclusion
It can be pretty demanding to keep a good gaming PC. But beyond all the hassles, it can also be rewarding for the results it provides.