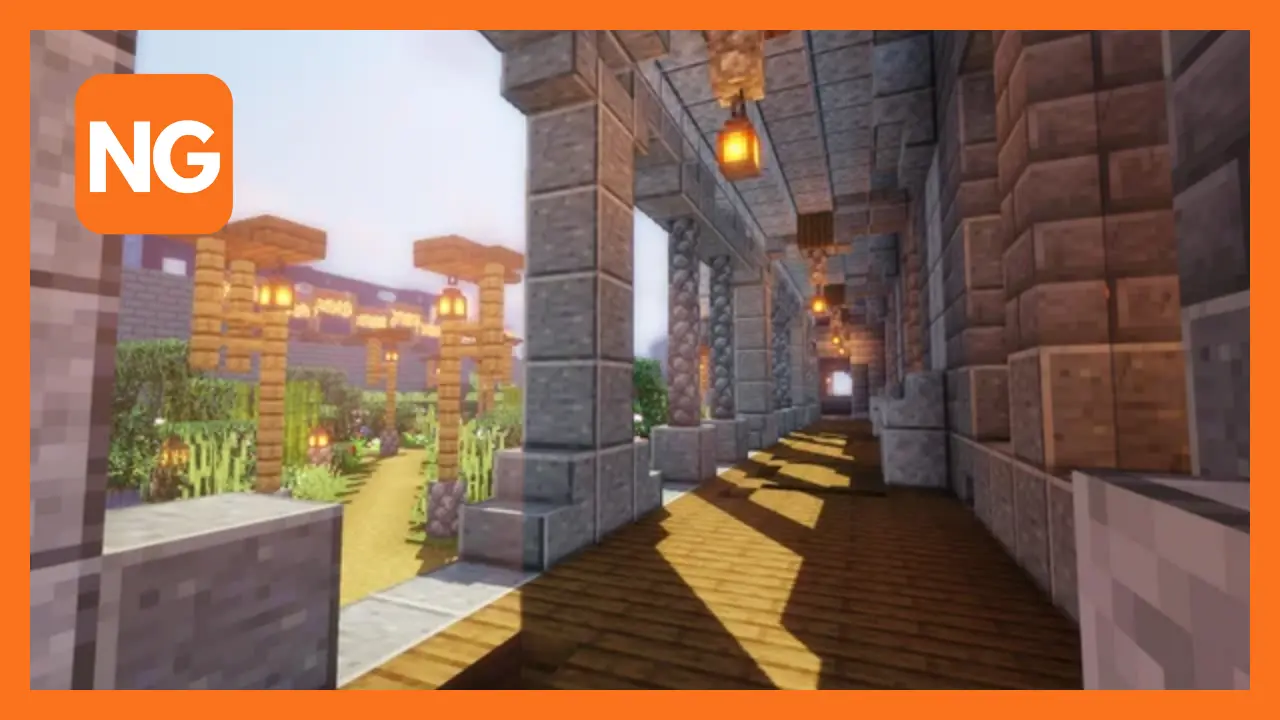
Best Minecraft Graphics Settings
This page contains information about the best Minecraft settings.
Minecraft is a top-rated game but is not well known for its great graphics because it has simple and minimalistic pixel art. Despite the strange graphics, the game remains quite popular and has the best player selection.
The game also has witnessed cases of performance issues despite its low graphics. Reasons for these issues include excessive particles, having a lot of entities, and video settings, which have been poorly optimized.
Contents…
- Best Video Adjustments for Minecraft
- Best Minecraft Details Settings
- Best Minecraft Animation Adjustments
- Best Minecraft Quality Settings
- Best Minecraft Performance Settings
- Other Important Minecraft Adjustments
Best Video Adjustments for Minecraft
- Graphics: Fast. There is no discernible difference in quality, so choose fast for the maximum FPS.
- Maximum Smooth Lighting. It improves the overall appearance of the game.
- Level of Smooth Lighting: 100%
- GUI Scale: This is a personal preference, although I prefer to keep it Large.
- Brightness: Bright
- Dynamic Lighting is turned off.
- If you’re playing PvP, this option is nearly pointless, so turn it off.
- Render Distance: If feasible, keep it between six and eight pixels. (Experiment based on your PC.)
- Maximum Frame Rate: Infinite
- View Bobbing: Off
- In certain instances, it causes your screen to wobble.
- Alternative Building Blocks:
- Dynamic FOV: On
- It has little effect on your frame rate. It just alters your field of view when sprinting.
- Please make use of VBOs: It has a favorable effect on certain PCs and a negative effect on others. Experiment with both and find which one works best for you.
Best Minecraft Details Settings
- Clouds: Off
- Trees: Fancy
- Off Sun and Moon: Off
- Fog: Off
- Translucent Blocks: Default
- Default Dropped Items
- Vignette: Fancy
- Swamp Colors: ON
- Off Cloud Height Rain & Snow: Default
- Stars: On Display Capes: In the Fog Start: 0.4 Item Held Tooltips: ON
- Entity Shadows are turned off.
- Alternative Blocks: (Depends on your pack)
- Biomes that are smooth:
Best Minecraft Animation Adjustments
- On Lava Animated
- On Water Animated.
- On Fire Animated
- On Portal Animated
- Off Redstone Animated
- Off Explosion Animated
- On Flame Animated
- On Smoke Animated
- On Void Particles
- Off Water Particles
- Off Rain Splash
- Off Portal Particles
- Off Potion Particles
- On Dripping Water/Lava
- On Terrain Animated
- On Textures Animated
- On Firework Particles:
Best Minecraft Quality Settings
- Mipmap Levels: Off
- Mipmap Type: Nearest
- Anisotropic Filtering: Off
- Antialiasing: Off
- Clear Water: Off
- Random Entities: Off
- Better Grass: Off
- Better Snow: Off
- Custom Fonts: On
- Custom Colors: On
- Connected Textures: Fast
- Natural Textures: Off
- Custom Sky: On
- Custom Items: On
- Custom Entity Models: On
- Custom GUIs: On
- Emissive Textures: On
Best Minecraft Performance Settings
- Smooth FPS: Off. If you leave this off, you’ll receive more frames per second, but if you’re experiencing frequent frame drops, try turning it on.
- Smooth World: Off Off for higher frame rates. Turn this on if your performance is unreliable.
- On Fast Rendering. If you utilize shaders, enable this.
- Fast Math: On. It makes better use of your CPU, resulting in more frames per second.
- Updates to the chunks: 1. It makes the environment load slower but offers you extra frames per second.
- On Render Regions: On Lazy Chunk Loading: On
- Smart Animations: On. It just shows the animations that you can see.
Other Important Minecraft Adjustments
- Lagometer: Off\FPS Display: switched off
- Weather: Off
- Fullscreen: On\s3D Anaglyph: Off
- Screenshot Dimensions: The usual Debug Profiler is deactivated.
- Switch Off Advanced Tooltips
- Time: Default
- Default Fullscreen Mode
Consider lowering the resolution if you struggle to maintain a reasonable frame rate. It may make your game appear ugly, but it will still be playable.
Alternatively, Minecraft players can significantly increase their game performance by installing OptiFine. It is a free mod that optimizes a vast portion of the game’s internal code. Players who use the mod will witness a quick performance boost of more than fifty percent.
Moreover, you can also ensure no other programs are running on your device. This is because having many programs running while playing Minecraft will consume available resources, leaving the game with little to function, hence lowering the game’s FPS.