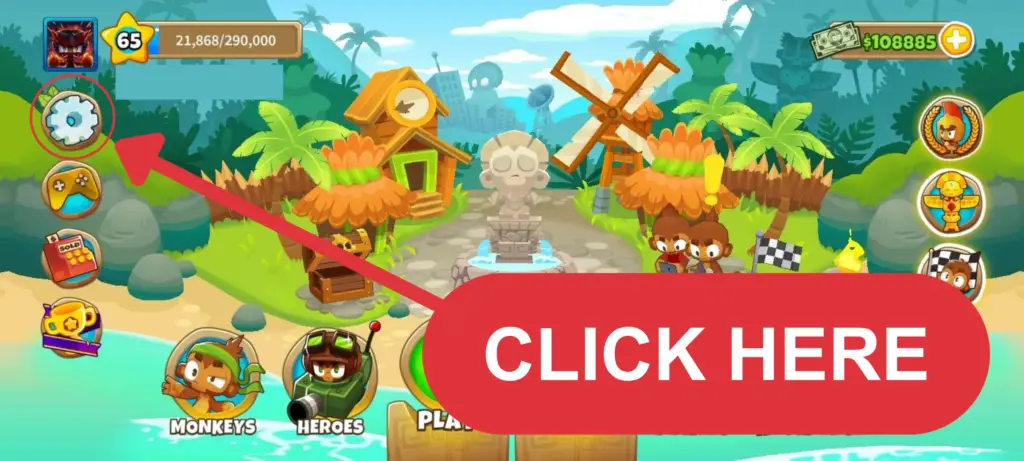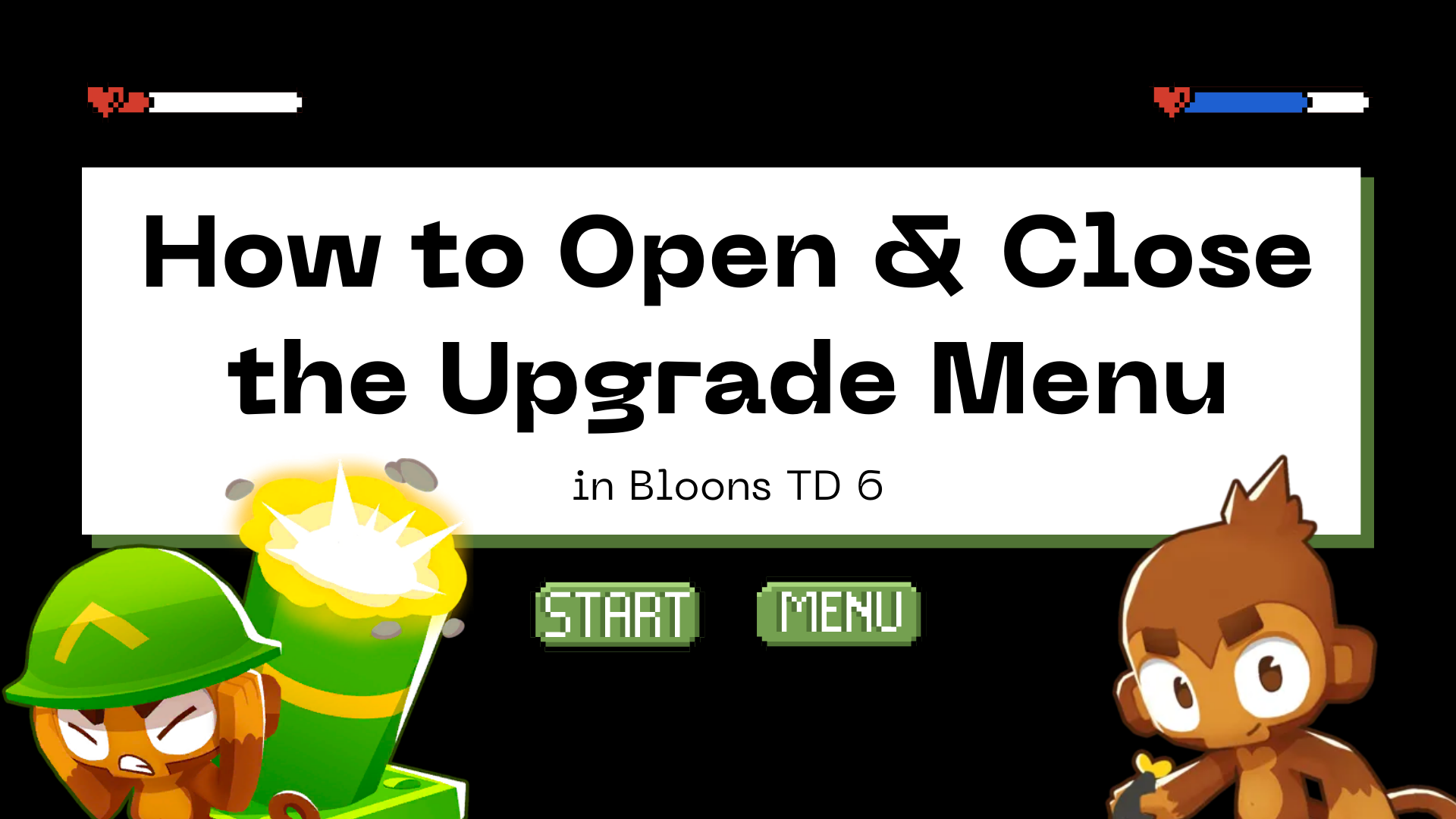
How to Close the Upgrade Screen | Bloons TD 6
It’s a fact; that the upgrade screen takes up way too much space. And not just that, closing it is a nightmare. This guide will show you how to close the upgrade screen in Bloons TD 6.
Jump to…
- What’s the Upgrade Screen in Bloons TD 6
- How to Open the Upgrade Screen
- How to Close the Upgrade Screen
- Problems with the Upgrade Screen — why is it so bad?
- How Do You Exit Full Screen on Bloons TD 6?
What is the Upgrade Screen in Bloons TD 6
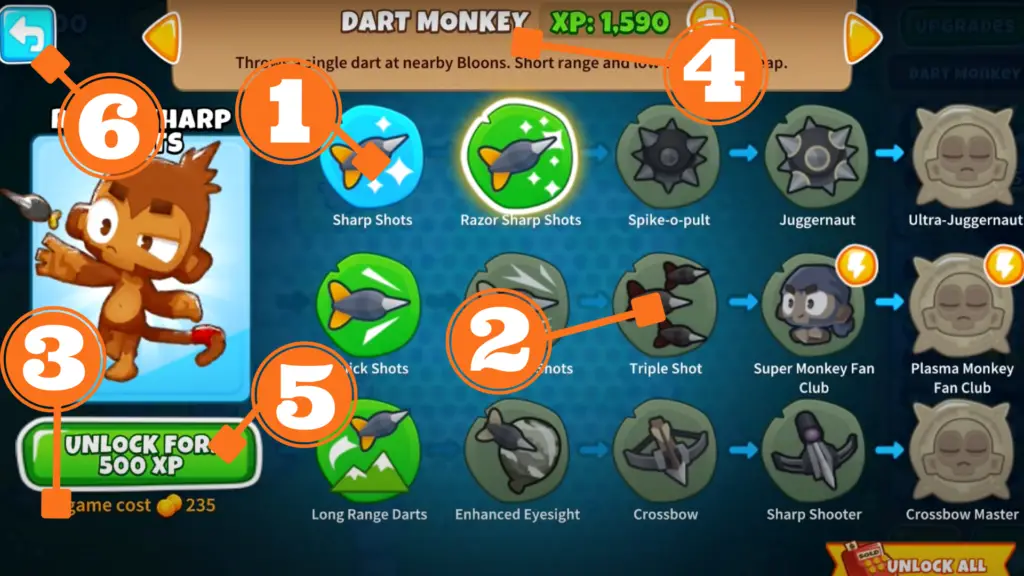
- Upgrades you’ve already bought.
- Upgrades that can’t be bought yet.
- In-game cost.
- Type of Monkey and how much XP it has.
- Unlock button and price.
- Exit button.
The upgrade screen displays all possible monkeys (Dart Monkey, Super Monkey, Boomerang Monkey, etc.) upgrades. Here, each monkey will have its own unique enhancements.
Unlike in previous versions, Bloons TD 6 allows players to upgrade monkeys in three different upgrade paths. In contrast, older games had only two available.
How to Open the Upgrade Screen
Opening the upgrade screen is pretty simple. To do this…
- Click PLAY on the main menu.
- Select a map.
- Once in, click the green UPGRADES button in the top-right corner.
Once open, you’ll be able to browse the upgrade screen.
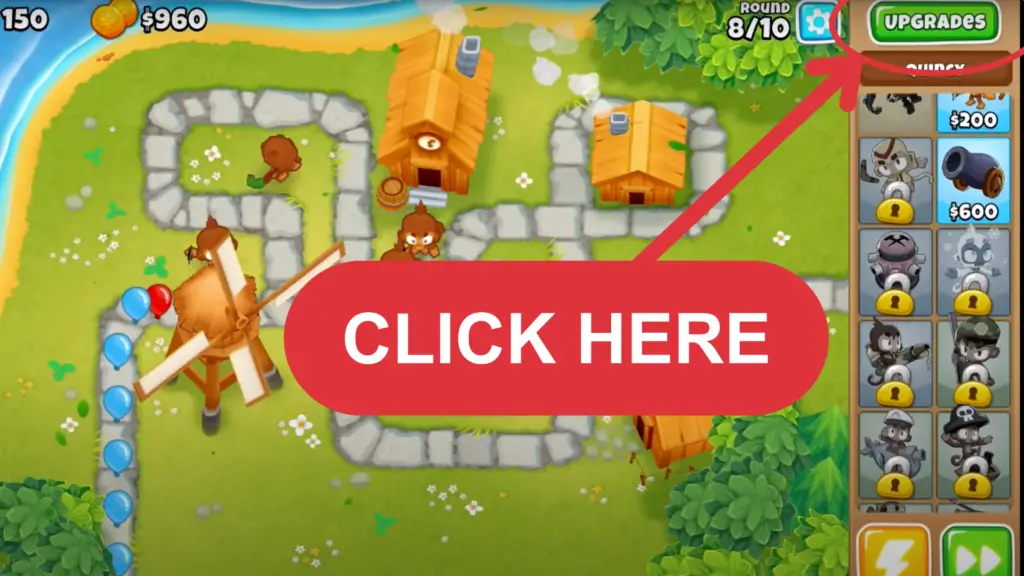
How to Close the Upgrade Screen
Just like opening it, closing the upgrade screen is fairly simple. However, many players find themselves stuck on the upgrade screen. This is all you have to do; once you’re on the upgrade screen, there’ll be a blue button with a white arrow in the top left corner. Click it, and you’ll close the upgrade screen.
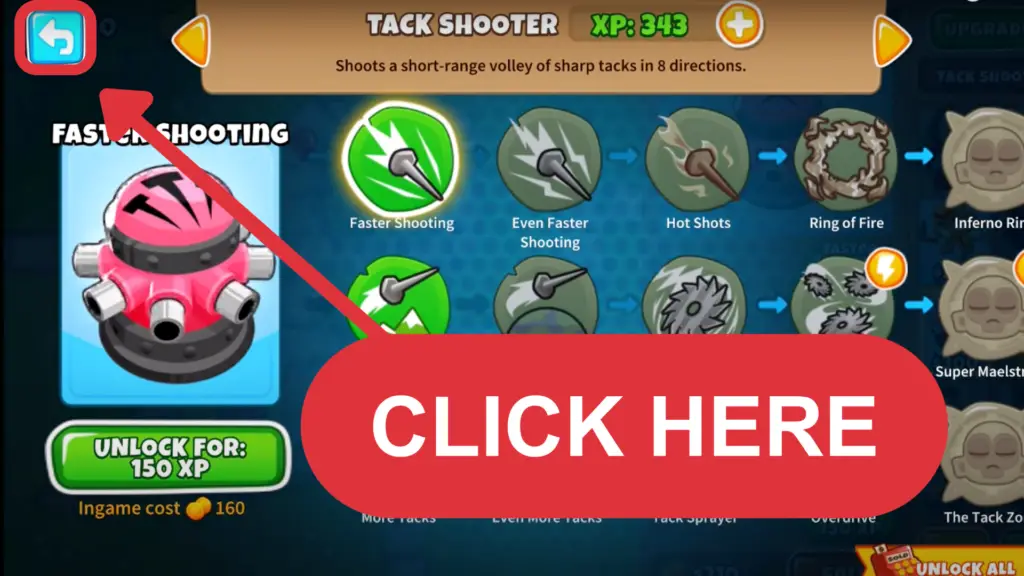
Problems with the Upgrade Screen — why is it so bad?
Since Bloons TD 6’s release date, players have been complaining about the upgrade menu. The overall theme of the complaints consists of:
- The background not being see-through (can’t see the map while upgrading towers).
- The upgrade menu takes up too much space on the screen
Interestingly, many critics are mobile users. As their screens are already small enough, so wasting so much of them] seems like a bad idea.
How Do You Exit Full Screen on Bloons TD 6?
Similar to being stuck on the upgrade screen, many players find themselves not able to exit fullscreen. This involves:
- Begin at the main menu.
- Select Options (refer to the image below)
- In the top right, there’ll be a button to change your screen size.